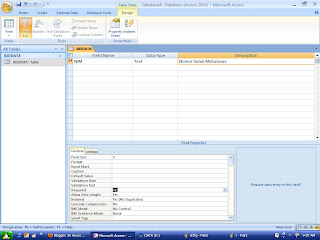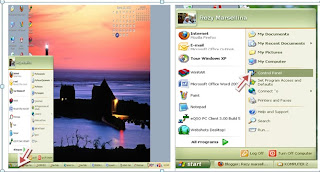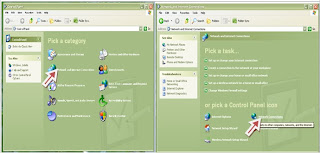KeNpU
Senin, 18 Juli 2011
terlalu lama
sudah lama ku menanti dirimu
tahu tahu sampai kapankah
sudah lama kita bersama-sama
tapi segini sajakah
entah sampai kapan ooo
entah sampai kapan
hari ini ku akan menyatakan cinta, nyatakan cinta
aku tak mau menunggu terlalu lama, terlalu lama
sadarkah kau, ku adalah wanita
aku tak mungkin memulai
sadarkah kau, kau menggantung diriku
aku tak mau menunggu
tahu tahu sampai kapankah
sudah lama kita bersama-sama
tapi segini sajakah
entah sampai kapan ooo
entah sampai kapan
hari ini ku akan menyatakan cinta, nyatakan cinta
aku tak mau menunggu terlalu lama, terlalu lama
sadarkah kau, ku adalah wanita
aku tak mungkin memulai
sadarkah kau, kau menggantung diriku
aku tak mau menunggu
Rabu, 25 Mei 2011
melepasmu
tak mungkin menyalahkan waktu
tak mungkin menyalahkan keadaan
kau datang di saat membutuhkanmu
dari masalah hidupku bersamanya
tak mungkin menyalahkan keadaan
kau datang di saat membutuhkanmu
dari masalah hidupku bersamanya
semakin ku menyayangimu
semakin ku harus melepasmu dari hidupku
tak ingin lukai hatimu lebih dari ini
kita tak mungkin trus bersama
satu saat nanti kau kan dapatkan
seorang yang akan dampingi hidupmu
biarkan ini menjadi kenangan
dua hati yang tak pernah menyatu
seorang yang akan dampingi hidupmu
biarkan ini menjadi kenangan
dua hati yang tak pernah menyatu
maafkan aku yang membiarkanmu
masuk ke dalam hidupku ini
maafkan aku yang harus melepasmu
walau ku tak ingin
masuk ke dalam hidupku ini
maafkan aku yang harus melepasmu
walau ku tak ingin
lanjutan dari DATA BASE
Sebelumnya kita telah mengetahui bahwa dalam membuat tabel biodata field-filed yang kita butuhkan adalah NIM, NAMA, JENIS KELAMIN, ALAMAT, FOTO, IJAZAH, dan PRODI.Dan untuk membuat tabel prodi, filed yang dibutuhkan adalah KODE PRODI dan NAMA PRODI.
Ada hal-hal baru yang perlu diperhatikan dalam membuat tipe data/ data type pada "design view", utnuk membuat tabel "BIODATA" seperti JENIS KELAMIN, FOTO, IJAZAH dan PRODI. Nah, untuk membuat tabel prodi, field yang kita butuhkan adalah KODE PRODI dan NAMA PRODI.
Untuk tabel BIODATA, pada fiield jenis kelamin tipe datanya adalah "Yes/No", untuk FOTO tipe datanya adalah "OLE Object", untuk IJAZAH tipe datanya adalah "Attachment" dan untuk PRODI tipe datanya adalah "Text" dan "Lookup Wizard.." Seperti gambar dibawah ini.
Untuk tabel PRODI, bentuk design viewnya adalah seperti gambar dibawah ini:
nah, sekarang yang mungkin menjadi permasalahan kita adalah bagaimana mengisikan data berbentuk gambar yang akan diisikan pada tabel? Caranya sangat mudah. ikutilah langkah-langkah berikut ini!
1. Untuk mengisi option jenis kelamin, mungkin caranya teman-teman sudah mengerti yaitu dengan memilih option "Yes" atau "No" dengan ketentuan yang telah disepakati. Misalnya tanda centang untuk kategori jenis kelamin laki-laki dan tidak dicentangkan apabila jenis kelamin perempuan.
2. Untuk memasukkan foto pada tabel, caranya adalah ikutilah seperti gambar dibawah ini:
Maka setelah itu akan muncul sebuah sebuah perintah untuk tahap berikutnya sperti gambar dibawah ini (Ikutilah petunjuk yang dilakukan oleh kursor!!)
Setelah mengikuti tahap seperti gambar diatas, maka pilihlah "Browse" unttuk memilih gambar atau foto yang akan dimasukkan. begitu juga selanjutnya untuk orang berikutnya.
3. Untuk memasukkan ijazah pada tabel, caranya adalah seperti gambar dibawah ini:
dan kemudian pilihlah "Add" untuk memasukkan gambar ijazah yang telah discan (Pilih gambar ijazah dimana telah disimpan sebelumnya.!!)
4. Untuk memasukkan prodi pada tabel kita cukup merubah tipe data/ data type pada design view yaitu merubah tipe datanya dengan "Lookup wizard.."
*Note: Sebelum mengubah tipe data ke "Lookup Wizard", maka isilah data pada tabel PRODI terlebih dahulu. Misalnya:
Nah, kembali lagi kita merubah tipe data/ data. Caranya adalah kita ambil design view pada tabel biodata, kemudian rubahlah tipe data pada prodi tersebut, yaitu "Lookup Wizard..". seperti perintah kursor pada gambar dibawah ini:
Maka setelah itu akan muncul perintah seperti gambar dibawah ini (Ikutilah langkah-langkah berdasarkan kursor dibawah ini!!):
Setelah dilakukan maka klik "next", dan akan muncul gambar dibawah ini (ikutilah perintah kursor !!)
Setelah mengikuti perintah kusror diatas maka akan muncul gambar dibawah ini (ikutilah perintah kursor!!)
Setelah dipilih "Next", maka akan muncul gambar dibawah ini (ikutilah langkah kursor dibawah ini!!)
Setelah diklik next, klik "next" lagi, maka sampai akhirnya klik "finish", kemudian akan muncul kotak konfirmasi pilihlah "yes"
Setelah melakukan hal diatas, maka cobalah untuk mengisi data pada tabel "Biodata", prosesnya akan menjadi sangat sederhana.
DATA BASE
Database disebut juga dengan data basis, yang merupakan kumpulan informasi yang disimpan dalam komputer berbentuk tabel-tabel yang saling berhubungan/ sistematik sehingga dapat diperiksa dengan menggunakan program yang ada dikomputer sehingga diperoleh informasi dari database/data basis tersebut.
Cara pengolahan data dengan database ini adalah dengan menggunakan program Office yaitu Microsoft Acces.
Contoh cara pengolahan data dengan microsoft Acces:
Membuat Tabel
Untuk membuat data yang berbentuk tabel ini, terutama kita harus membuat field. Field yaitu identitas data yang akan diolah dalam tabel. Field terletak pada judul kepala kolom pada tabel.
Untuk membuat field ini, umpamanya kita akan membuat biodata lima orang teman kita. yang satu jurusan dikampus Untuk deskripsi biodata tentunya kita memerlukan informasi-informasi yaitu Nim, Nama, Jenis Kelamin, Tempat dan Tanggal Lahir, Alamat, dan lain-lainnya.
Hal yang dapat dilakukan untuk membuat field adalah :
- Buka program office yaitu MS. Acces (Misalnya kita memaki office 2007)
- Kemudian akan muncul gambar seperti dibawah ini:
3. Klik "Blank Database"
4. Kemudian akan muncul gambar seperti dibawah ini:
6. Kemudian pilihlah pada bagian kiri atas yaitu "view" kemudian pilih "design view"
7. Maka akan muncul sebuah kotak yang memerintahkan kita untuk membuat nama tabel kita. Tadi kita akan membuat tabel biodata teman kita. Maka buatlah nama tabel tersebut dengan "Tabel Biodata".
8. Tekan oK. Akan muncul gambar seperti dibawah ini:
9. Gambar diatas merupakan proses kita dalam pembuatan field. Ikutilah langkah berikut ini!
10. Sebelumnya kita sudah mengetahui bahwasannya untuk membuat tabel biodata tentunya kita membutuhkan informasi yang akan dijadikan filed yaitu Nim, Nama, Tempat/ Tgl lahir, Jenis Kelamin, Alamat, dll
11. Sekarang kita mulai dalam pembuatan field:
12. Ketikkan "NIM" pada klom filed name yang telah disediakan
13. Kemudian pilih tipe data dari NIM tersebut pada kolom data type. Caranya, klik panah kecil yang mengarah kebawah, kemudian pilih tipe data dari NIM tersebut. Tipe data untuk NIM adalah "Text". Tipe data untuk NIM adalah tipe karena dalam kita akan menlakukan penjumlahan terhadap angka NIM tersebut.
14. Kemudian ketikkanlah deskripsi dari Filed Name tersebut. Pada kolom description contohnya "Nomor Induk Mahasiswa"
15. Pada bagian Field Properties akan terdapat beberapa perintah dibawahnya yaitu a. Format size (banyak format yang dibutuhkan oleh field name tersebut. Misalnya untuk NIM kita membutuhkan format 5 untuk field tersebut. Maka ketikkanlah angka 5 pada format size tersebut. b.Required (apakah filed tersebut boleh di pindahkan ke data lain). Oleh karena NIM tidak boleh dipindahkan ke data yang lain maka pilihlah option yes.16. Setelah kita membuat "NIM" pada field name, selanjutnya adalah kita akan membuat field name sebagai berikut:
- NAMA, untuk fiel name ini tipe datanya adalah "text", descriptionya adalah "nama mahasiswa", field sizenya gunakan sesuai dengan banyak huruf nama yang terbanyak pada sekelompok orang yang akan dibuat tabel biodatanya misalnya 25.
- TEMPAT/ TGL LAHIR, untuk field name ini tipe data/ data typenya adalah "date/time", descriptionny TEMPAT/ TANGGAL LAHIR MAHASISWA, field sizenya buat sesuai dengan kebutuhan data misalnya 35.
-JENKEL disebut dengan jenis kelamin, untuk field name ini tipe data/ data typenya adalah "text" atau "yes/ no (misalnya "yes" untuk tipe data laki-laki dan "no" untuk tipe data perempuan), descriptionnya JENKEL MAHASISWA, filed sizenya gunakan saja 10 (apabila memilih tipe datanya "text").
-ALAMAT, untuk filed name ini tipe datanya "text", descriptionnya "ALAMAT MAHASISWA", field sizenya gunakan saja 25.
17. Itulah kira-kira filed name yang dibutuhkan untuk membuat tabel biodata.
18. Apabila semua field name diatas telah diisikan sesuai dengan kriteria yang telah ditentukan tadi, tutuplah jendela design view tadi seperti gambar dibawah ini:
19. Setelah ditutup maka akan muncul sebuah kotak konfirmasi apakah design view yang dibuat atau diperbaharui tadi akan disimpan. Jika akan menyimpan kliklah "yes", jika tidak menyimpan kliklah "no". Maka akan muncul gambar seperti dibawah ini:
20. Setelah hal diatas dilakukan, sekarang isilah tabel yang telah dibuatkan filed namenya tadi.!
21. Caranya: klik dua kali "Tabel biodata: tabel" seperti yang ditunjukan oleh kursor pada gambar diatas.
22. Kemudian akan muncul sebuah tabel kosong, dan isikanlah tabel kosong tersebut!
23. Setelah hal diatas dilakukan maka jadillah tabel biodata anda.
Rabu, 13 April 2011
NEET MEETING
Neet Meeting atau video conferencing software adalah program yang dikembangkan oleh microsoft yang berguna untuk berkomunikasi dengan komputer lain, memungkinkan partisipasi beberapa individu pada komputer yang berada dilokal atau tempat yang sama karena bisa berkomunikasi dengan 10 komputer lainnya atau lebih.
Netmeeting juga merupakan merupakan software/aplikasi yang disediakan oleh windows untuk berkomunisasi, berbagi file dalam LAN (Local Area Network), conference antar computer, sharing data, chatting, yahoo messenger, IM, Gtalk dan masih banyak fungsi lainnya. Aplikasi ini juga mendukung komunikasi seperti telepon yang dilengkapi fasilitas gambar.
Sebelum kita memakai aplikasi ini, PC kita harus terhubung dengan PC yang lain, tentunya PC tersebut harus saling terkoneksi. Cara menkoneksikannya adalah sebagai berikut:
1. Klik Start
2. Klik Run, kemudian ketikkan didalamnya “config” , kemudian klik ok.
3. Setelah itu akan muncul gambar seperti dibawah ini, Klik “Next”
4. Setelah melakukan hal diatas, maka akan muncul sebuah kotak profil, dan isilah kotak profil tersebut!
5. Jika sudah diisi, klik “next”!
6. Maka akan muncul sebuah konfirmasi lagi, maka tekan “next”sehingga menampilkan gambar berikut
7. Kemudian akan muncul lagi sebuah kotak lagi, maka centanglah kedua kedua kotak yang disediakan tersebut seperti gambar dibawah ini!
8. Klik “Next”!
9. Akan muncul lagi sebuah kotak, pilihlah option “Local Area Network”!
10. Klik “Next”
11. Klik “Next” lagi!
12. Jika PC kita tidak memiliki sound maka akan muncul kotak seperti dibawah ini
13. Dan jika PC kita memiliki sound maka juga akan muncul kotak seperti dibawah ini
14. Pada PC yang tidak memiliki sound, kliklah “Finish"!
15. Dan jika PC anda memiliki sound, maka anda bisa melakukan tes terhadap computer anda,
16. Jika anda selesai melakukan tes, maka kliklah “Next” secara terus menerus sehingga akan muncul konfirmasi “Finish”
17. Kliklah konfirmasi “Finish” tersebut! Seperti gambar dibawah ini
18. Setelah hal diatas dilalkukan, maka akan muncul gambar dibawah ini
19. Untuk melakukan panggilan kekomputer lain, kliklah “Place Call”!
20. Sehingga muncullah gambar berikut, dan kliklah tombol “call”
21. Jika jaringan komunikasi berjalan dengan baik maka akan tampil gambar berikut ini
22. Pastikan mic & speaker tercentang seperti gambar dibawah ini
23. Untuk melakukan chat, kliklah tombol “chat” sehingga muncul kotak dialog seperti gambar dibawah ini
24. Selain chat, anda juga bisa melakukan hal-hal yang lainnya.
yang perlu diketahui adalah apabila anda ingin melakukan komunikasi dengan jaringan netmeeting ini, pastikanlah computer anda dilengkapi dengan speaker dan microphone, karena tanpa ini netmeeting tidak dapat digunakan.
selamat mencoba.......
Senin, 11 April 2011
IP Address (Internet Protocol Address) adalah system pengalamatan di network dengan menggunakan sederetan angka berupa kombinasi 4 deret bilangan antara o s/d 255 yang masing-masing dipisahkan oleh tanda titik (.), mulai dari 0.0.0.1 s/d 255.255.255.255 atau kira-kira akan ada 4 miliar IP Address yang dapat dibagikan keseluruh pengguna jaringan internet diseluruh dunia.
Format bilangan desimal IP Adress pada jaringan yang bersifat local, contoh formatnya adalah sebagai berikut (pada jaringan computer disatu ruangan):
=> 192.168.2.1 <=
Keterangan:
· 192.168.2.1 => angka yang di bold merupakan angka untuk alamat computer (ibaratnya alamat rumah)
· 192.168.2.1 => angka yang di bold merupakan angka untuk menandakan nomor computer di satu ruangan (ibaratnya nomor rumah)
*Perlu diketahui, untuk penomoran alamat computer paling banyak 254 angka.
Cara memasangkan kode IP address pada computer
Memasangkan kode IP Address ini dilakukan pada sejumlah kompter yang berada di satu ruangan yang jaringan internetnya belum aktif.
1. Ambil menu Start-> All Program-> Control Panel-> double klik icon network connections.
- Kemudian akan muncul kotak status yang menandakan bahwa jaringan internet pada computer sudah aktif (bertandakan ada kata Disconected pada kotak status tersebut) atau tidak aktif (bertandakan tanda baca seru (!)) (Wireless Network Connection 2 Properties)
* Untuk computer yang menandakan bahwa computer tersebut internetnya belum aktif atau bertanda baca tanda seru (!), ikutilah langkah-langkah dibwah ini!!!
- Klik menu properties pada bagian bawah kotak tersebut!
- Double klik Internet Protocol (TCP/IP)
3. Pilihah options Use The Following IP Address
* Untuk kode subnet mask akan muncul tersendiri apabila anda telah meletakkan kursor pada pada kolom subnet mask yang akan diidikan kode tersebut.
- Klik OK
- Setelah anda melakukan langka-langkah diatas, maka tanda seru (!) yang ada pada kotak menu akan hilang (internet sudah aktif).
Perlu diketahui juga bahwasanya IP Address juga berfungsi untuk menyambungkan computer yang satu dengan computer yang lainnya dalam satu ruangan. Cara menyambungkannya dengan menggunakan IP Address adalah sebagai berikut:
- Sebelum melakukan pemasukan kode IP Address computer lain melalui kotak perintah tadi, lakukan pembukaan perintah agar computer bias tersambung dengan computer lain. Caranya sebagai berikut:
Klik start-> setting-> control panel-> double klik network connections-> double klik window firewall-> pilihlah option “off (not recommended)”
Setelah hal diatas dilakukan lakukanlah langkah berikut ini:
5. Klik menu Strart-> Run-> Ketik cmd-> klik ok- Setelah itu akan muncul kotak windows yang disebut “Prompt” yaitu kotak perintah.
- Masukan IP Address computer yang ada disebelah anda! Caranya: Ketik IP Config_alamat computer yang akan disambungkan, kemudian tekan enter!!
yang perlu di ingat!!! Untuk melakukan semua hal diatas, ruangan yang digunakan harus memakai switch.
Langganan:
Postingan (Atom)